Penulis : Eliza
Apakah Anda mempunyai data atau file-file rahasia yang tidak boleh diketahui oleh orang lain? Penulis yakin setiap orang mempunyai data rahasia yang tidak boleh diketahui oleh orang lain. Hanya dirinya dan orang-orang tertentu yang boleh mengetahuinya. Anda pun tidak sendirian, bahkan para petugas yang bekerja sebagai agen-agen rahasia pun mempunyai data-data rahasia. Tulisan ini perlu diketahui oleh mereka yang mempunyai data rahasia yang tidak boleh dibajak dan diketahui oleh orang lain.
Dalam ilmu komputer, sebenarnya ada dua teknik dalam mengamankan data. Teknik yang pertama adalah menggunakan enkripsi atau encryption dalam bahasa Inggrisnya. Enkripsi adalah suatu teknik mengamankan data dengan cara mengacak data tersebut dengan aturan tertentu. Aturan enkripsi ini dikenal dengan nama algoritma. Algoritma yang paling tua adalah algoritma Julius Caesar yang tergolong sangat sederhana, yaitu menggunakan algoritma substitusi. Algoritma substitusi bekerja dengan mengganti satu karakter huruf dengan karakter yang lainnya. Yang paling terkenal dalam penggunaan algoritma substitusi ini adalah mesin Enigma yang digunakan oleh tentara Nazi Jerman untuk mengacak pesan yang akan disampaikan ke pasukan yang lain. Sedangkan sekarang ini telah berkembang banyak algoritma enkripsi, di antaranya adalah DES, RSA, 3DES, dan lain-lain.
Teknik pengamanan data yang kedua adalah menggunakan teknik steganografi (steganography). Yaitu dengan menyembunyikan pesan pada media lain. Teknik ini akan dijelaskan pada bagian lain di buku ini. Baiklah, kembali pada teknik enkripsi. Pada tulisan ini akan didemonstrasikan cara mengenkripsi file sehingga hanya orang-orang tertentu yang mengetahui isi file tersebut. Sembarang file dapat dienkripsi, baik itu file text, gambar, dokumen, bahkan file multimedia seperti suara dan video. Dalam demonstrasi ini akan ditunjukkan cara mengenkripsi file text menggunakan program yang telah penulis buat yang bernama Reserse. Dengan cara yang sama, Anda dapat mengenkripsi file-file yang lainnya, baik gambar, dokumen, suara, atau video. Kita mulai demonstrasi ini.
Ikutilah langkah-langkah berikut ini:
1. Tentukanlah file yang akan dienkripsi (diacak). Dalam hal ini penulis memilih file Rahasia.txt. Anda dapat memilih file lain
yang akan diacak.

2. Jalankan program Reserse, klik ganda pada nama file Reserse.exe.

3. Akan tampil jendela utama Reserse. Klik pada ikon bergambar
gembok.
4. Akan tampil kotak dialog Encrypt or Decrypt Document. Klik
tombol Select File.

5. Akan tampil kotak dialog Open. Klik pada file yang akan dienkripsi.
6. Klik tombol Open.
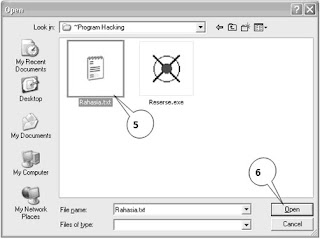
7. Anda akan kembali ke kotak dialog Encrypt or Decrypt Document. Nama file akan tercantum pada kotak File Name.
8. Masukkan bilangan pada kotak Random number. Dalam contoh ini penulis memasukkan ‘12345’. Bilangan ini akan berfungsi sebagai key yang harus Anda ingat untuk mengembalikan file yang telah diacak ke bentuk semula.
9. Klik tombol Encrypt/Decrypt.

10. Akan tampil kotak dialog Save As. Beri nama file yang baru di kotak File name. Penulis memberinya nama baru dengan Rahasia_Terenkripsi.txt.
11. Klik tombol Save.

12. Jika proses enkripsi berhasil, akan tampil kotak pesan XOR
Complete. Klik tombol OK.
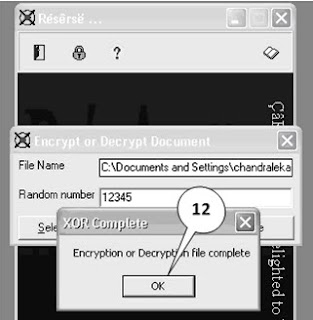
Sekarang cobalah buka Windows Explorer. Bandingkan antara data yang belum diacak (belum diamankan) dengan data yang sudah diacak (sudah diamankan). File yang diacak tidak dapat dibaca. Inilah yang dinamakan dengan pengamanan data dengan enkripsi.

Dengan cara yang sama, Anda dapat mengamankan (mengenkripsi) file-file lain termasuk file gambar, dokumen, suara, atau video.
Untuk mengembalikan file yang sudah dienkripsi, Anda harus melakukan proses dekripsi. Dijelaskan pada demo selanjutnya. Pelajaran: Anda dapat menggunakan skill ini untuk mengamankan data-data rahasia Anda yang tidak boleh diketahui oleh orang lain. Orang lain pun yang ingin mengetahui data rahasia Anda tersebut harus membongkar enkripsinya terlebih dahulu.
